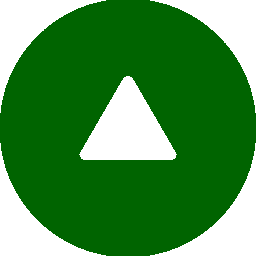クイックアクセスツールバーについて
クイックアクセスツールバーには、【新規作成】【開く】など、
よく使うコマンドが初期値として配置されています。
アイコンをクリックするとコマンドが実行します。
また、それぞれのアイコンの上にマウスポインタを移動すると、割り付けられているコマンド名とコマンドの説明が表示されます。

以下のコマンドがクイックアクセスツールバーに初期設定で表示されます。
アイコンをクリックするとコマンドが実行します。
また、それぞれのアイコンの上にマウスポインタを移動すると、割り付けられているコマンド名とコマンドの説明が表示されます。

以下のコマンドがクイックアクセスツールバーに初期設定で表示されます。
| : | 新規作成 | : | 開く | : | 上書き保存 | : | 元に戻す | : | やり直し | |||||||||
| : | 図面全体表示 | : | 拡大表示 | : | 計算実行 | : | 計算結果の表示 |
 |
クイックアクセスツールバーのカスタマイズ |
 |
クイックアクセスツールバーのカスタマイズ方法 |
 |
ポップアップメニュー |
 クイックアクセスツールバーのカスタマイズ
クイックアクセスツールバーのカスタマイズ
クイックアクセスツールバーは、使いやすいようにカスタマイズを行うことができます。
[カスタマイズ]ボタン をクリックすると、
クイックアクセスツールバーのカスタマイズメニューが表示されます。
をクリックすると、
クイックアクセスツールバーのカスタマイズメニューが表示されます。
[カスタマイズ]ボタン
 コマンドの表示/非表示
コマンドの表示/非表示
表示するコマンドをクリックし、チェックすると表示されます。
チェックをはずすと非表示になります。
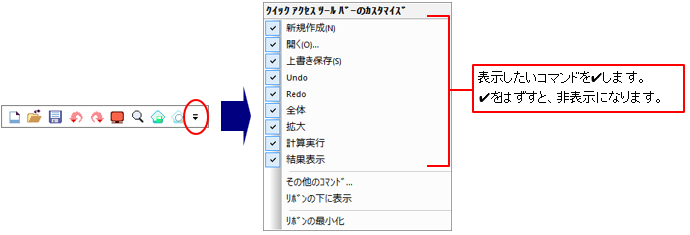
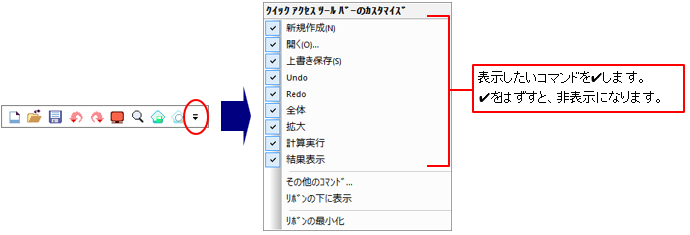
 表示位置
表示位置
クイックアクセスツールバーのカスタマイズメニューから[リボンの下に表示]をクリックすると、
リボンの下に配置することができます。
[リボンの上に表示]をクリックするとHOUSE-ST1ボタン の横に配置されます。
の横に配置されます。
[リボンの上に表示]をクリックするとHOUSE-ST1ボタン
| [リボンの上に表示] | [リボンの下に表示] |
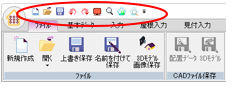 |
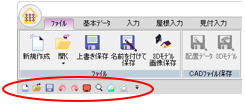 |
| ※ | リボンの下に表示している時は、[カスタマイズ]ボタン
「リボンの上に表示」を選択するとリボンの上に表示されます。 |
 カスタマイズ
カスタマイズ
クイックアクセスツールバーのカスタマイズメニューから[その他のコマンド]をクリックすると、
カスタマイズダイアログが表示されます。
コマンドの追加や削除、位置の変更などを行うことができます。

コマンドの追加や削除、位置の変更などを行うことができます。

①コマンドの選択
コマンドを選択するための分類を選択します。
[∨]ボタンをクリックするとHOUSE-ST1ボタンや[ファイル]、[基本データ]、[入力]などのメニュー名が表示されます。
②コマンド
[コマンドの選択]で選択したHOUSE-ST1ボタンやメニューに対応しているコマンドが一覧表示されます。
③クイックアクセスツールバーをリボンの下に表示する
クイックアクセスツールバーの表示位置をリボンの下にする場合にクリックし、チェックします。
チェックしない場合は、リボンの上に表示します。
④コマンド一覧
クイックアクセスツールバーに設定するコマンドが一覧表示されます。
クイックアクセスツールバーに配置されている順に表示されています。
⑤[追加]/[削除]ボタン
| [追加] | : | [コマンド]で選択したコマンドを[コマンド一覧]に追加します。 |
| [削除] | : | [コマンド一覧]で選択したコマンドを削除します。 |
⑥[▲]/[▼]ボタン
[コマンド一覧]で選択したコマンドの位置を移動します。
[▲]ボタンで上方向、[▼]ボタンで下方向に移動します。
⑦[リセット]ボタン
クイックアクセスツールバーに設定したコマンドを初期値に戻します。
 クイックアクセスツールバーのカスタマイズ方法
クイックアクセスツールバーのカスタマイズ方法
例:【印刷設定】コマンドをクイックアクセスツールバーに設定
- [コマンドの選択]から、[∨]ボタンをクリックして「ファイル」を選択します。
[コマンド]に、[ファイル]メニューのコマンドが一覧表示されます。
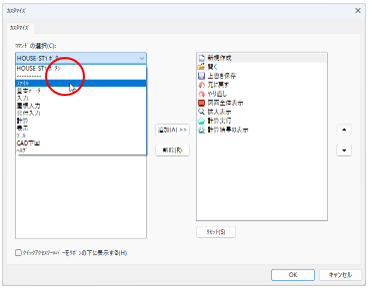
- [コマンド]から「印刷設定」を選択し、[追加]ボタンをクリックすると、
[コマンド一覧]に追加されます。
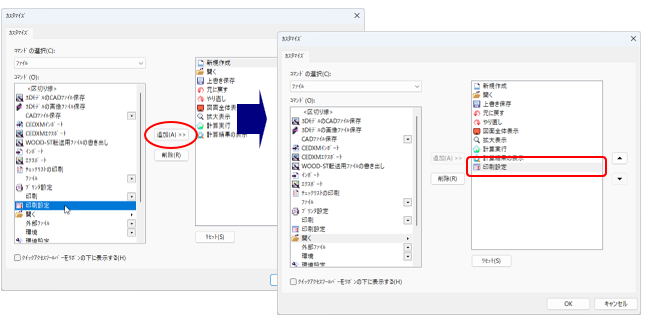
- 「印刷設定」をクリックして、[▲]ボタンをクリックします。
クリックした回数だけ上方向に移動します。
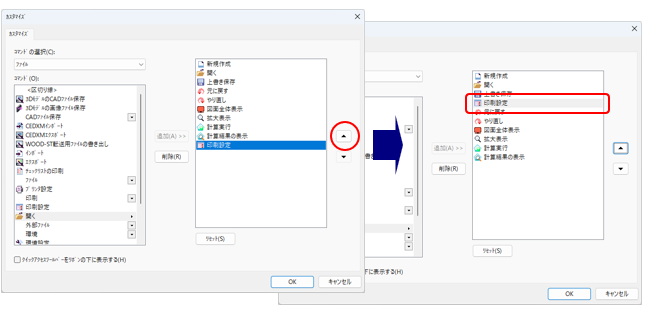
※ [▼]ボタンをクリックすると下方向に移動します。 - [OK]ボタンをクリックするとコマンドが終了し、
クイックアクセスツールバーに設定されます。
※ すべてやり直す場合は、[リセット]ボタンをクリックして初期値に戻します。 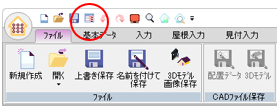
 ポップアップメニュー
ポップアップメニュー
クイックアクセスツールバーまたはリボンメニュー上で右クリックすると、ポップアップメニューが表示されます。
| [クイックアクセスツールバー] | [リボンメニュー] | |
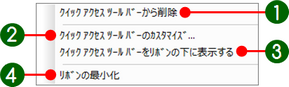 |
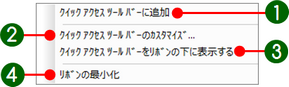 |
①クイックアクセスツールバーから削除/クイックアクセスツールバーに追加
クイックアクセスツールバーから削除したいコマンドを右クリックし、
ポップアップメニューを表示します。
[クイックアクセスツールバーから削除]を選択すると、 指定したコマンドがクイックアクセスツールバーから削除されます。

リボンメニューから追加したいコマンドを右クリックし、ポップアップメニューを表示します。
[クイックアクセスツールバーに追加]を選択すると、 指定したコマンドがクイックアクセスツールバーに追加されます。
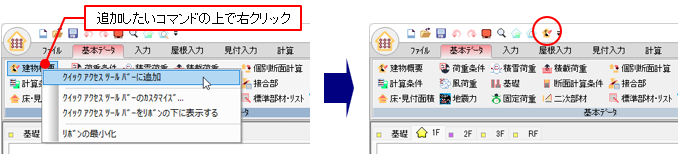
[クイックアクセスツールバーから削除]を選択すると、 指定したコマンドがクイックアクセスツールバーから削除されます。

[クイックアクセスツールバーに追加]を選択すると、 指定したコマンドがクイックアクセスツールバーに追加されます。
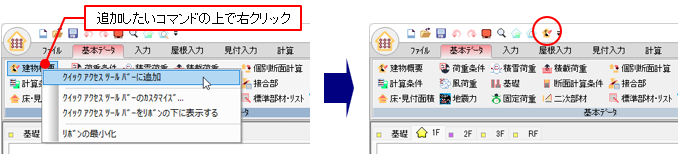
②クイックアクセスツールバーのカスタマイズ
クイックアクセスツールバーのカスタマイズができます
(詳細は「 カスタマイズ」を参照)。
カスタマイズ」を参照)。
 カスタマイズ」を参照)。
カスタマイズ」を参照)。③クイックアクセスツールバーをリボンの下に表示する
クイックアクセスツールバーの位置を設定できます
(詳細は「 表示位置」を参照)。
表示位置」を参照)。
 表示位置」を参照)。
表示位置」を参照)。④リボンの最小化
リボンメニューのパネルが常に非表示になります。
再度、ポップアップメニューを表示し、[リボンの最小化]をクリックするとパネルが常に表示されるようになります
(詳細は『リボンメニューについて
 リボンの最小化』を参照)。
リボンの最小化』を参照)。
 リボンの最小化』を参照)。
リボンの最小化』を参照)。